Android Notification Overview
Notifications help users stay informed about reminders, communications and timely information from other apps. Users can take actions directly on the notification or go to the app to view its details.
Over the years, Android has made great strides in making notifications better. From grouping to allowing users to control notification behavior to opting into receiving notifications, there has been one massive leap over another. In this article, we will discuss what notifications look like, what all is customizable and their behavior along with some helpful tips.
Notification Appearance
Notifications arrive on Android either as head-up display, in the notification shade or as an icon in the status bar.
Status Bar and Notification Center
When you send a notification, the first place it shows up is as an icon in the status bar. The icon is called the badge icon. You can swipe down from the status bar to bring up the notification drawer. Here you will be able to see all notifications you have received from different apps. A notification will remain in the drawer until it is dismissed.
Apart from the normal condensed view, you can also swipe down on a notification to show its expanded view.
Lock Screen
You can also show notifications on the lockscreen, with control over the level of detail you want to show. Users can set the level of detail visible on lock screen notifications, including the option to disable all notifications on the lockscreen or just hide their content.
Moreover, starting with Android 8.0, you can change these settings separately for each notification channel as well.
App Icon Badge
On supported launchers, apps can show they have notifications with an app icon badge or notification dot on the app icon. The launcher shows that the app has new notifications with a small dot on the icon of the app in the launcher. Users can long press on the app icon and see the available notification and take appropriate action.
Heads-up Notification
Notifications can also show up as floating windows called Head-up Notifications. This is especially important for urgent notifications. These only show up when users have unlocked their devices.
Heads-up Notifications generally show up when you are in full-screen mode, the user has set notifications for a specific app to show as head-up or notifications that have a high priority.
Anatomy of a Notification
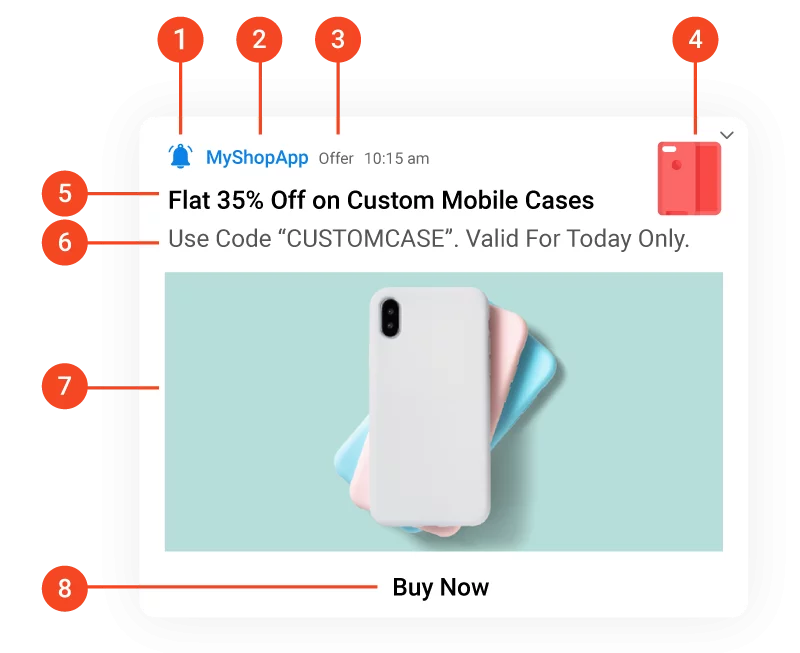
- Small Icon - The customizable small icon right next to the name of the app. You can change it by providing a resource from within the Send Notification section.
- App Name - This will show the name of your app.
- Header Text - You can customize this text to highlight an offer or a specific section of the app this notification leads.
- Large Icon - This is optional, generally used to show the app icon, a contact picture in case of messaging apps or specific icons related to the notification content.
- Title - This is the main text of the notification. It is highlighted and is in a larger font size. It is limited to 64 characters.
- Message - This is the descriptive field, where you can include details about the offer, news or any other content you are sharing. You can add up to 192 characters in the message field.
- Big Picture - This is the hero image in the notification. It is displayed below the main text and above the notification action buttons. We recommend using 720x360 PNG images to be used here.
- Notification Actions - Although not required, you can add multiple action buttons to a notification which lead to specific activity within your app. You can add up to 3 actions buttons within a notification. These are displayed at the bottom of the notification.
Expandable Notifications
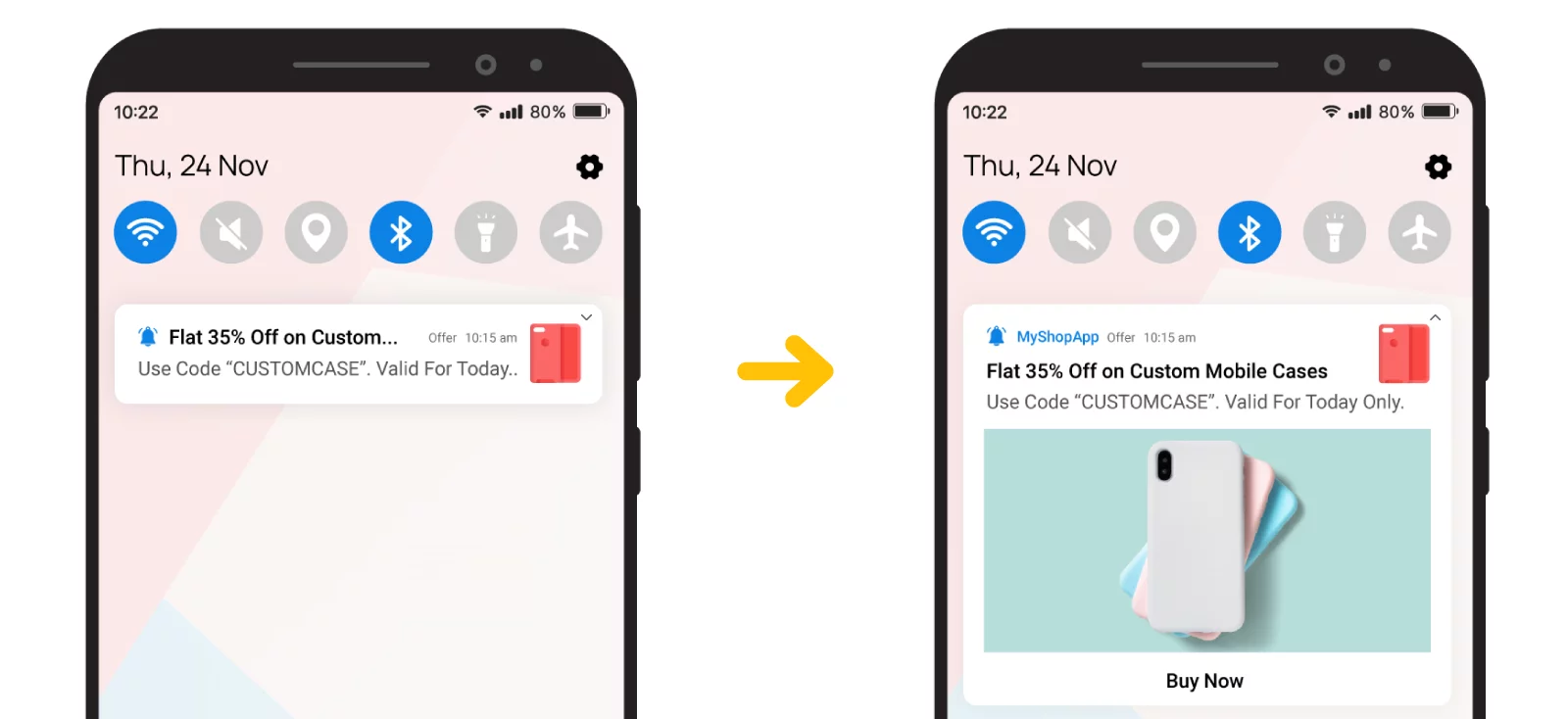
By default, all notification content is truncated to a single line on Android. You can swipe down a notification to show images, action buttons and the complete text.
Notification Groups
If you need to send additional updates to a notification, you can update an existing notification rather than sending a new one.
However, if you would like to send multiple notifications, you can also group notifications together. A notification group helps you to categorize them together under a single post, where users can swipe to expand and see all notifications. Users can further expand each notification in the group and see its full content.
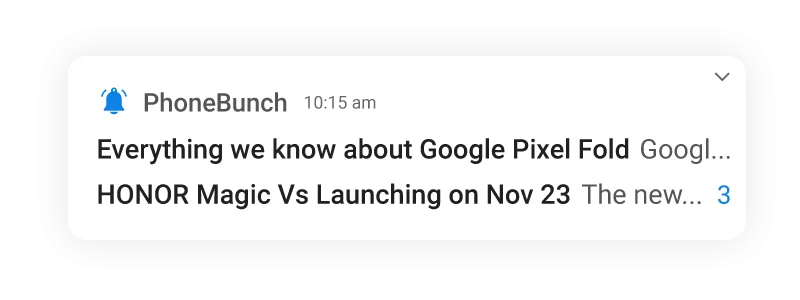 Expanded
Expanded
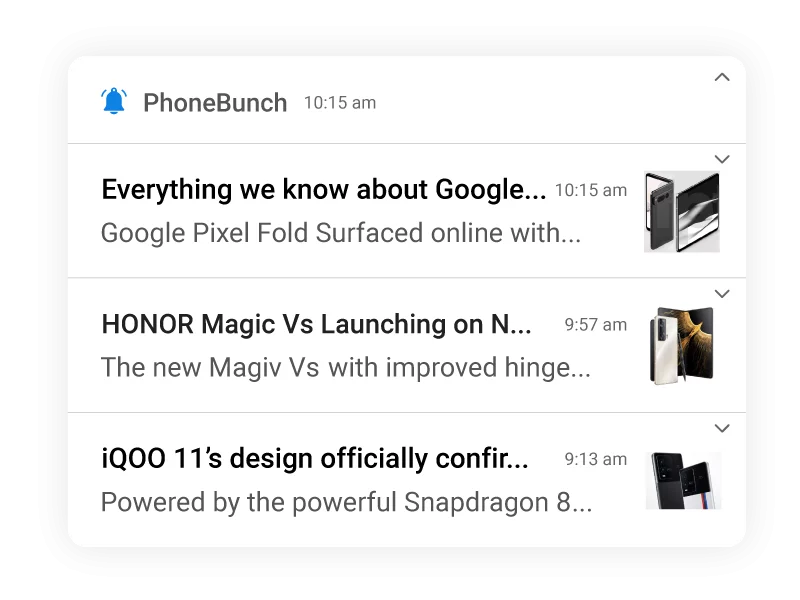
Note: If you don’t see the channel and its settings within your App Info, please check the initial integration steps once more.