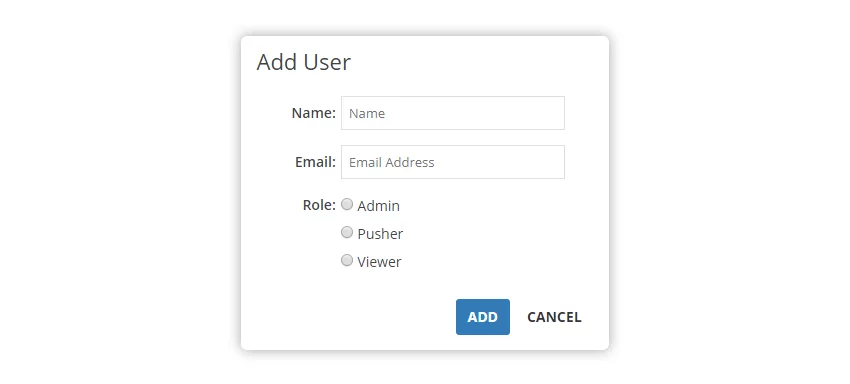Manage Multiple Users On Your Account
Depending on the plan you choose, you can allow access to multiple users for your PushAlert account, each with their own login and password along with an access level. There are four user roles: Owner, Admin, Pusher and Viewer. Only the owner can invite other users to join the account and assign them a role.
In this article, you'll learn the differences between different user roles and how to grant/revoke account access.
User Roles
- Owner
The owner is the primary contact for the account, he is the sole authority that can invite users to join. -
Admin
The admin can perform all actions on the website level, including sending or scheduling notifications, automation, changing integration parameters and website settings. -
Pusher
The pusher can send notifications, schedule them, edit audiences, conversion funnels and view analytics. They have read-only access to automation, website settings and cannot delete a website. This is ideal for members of your marketing or social media team. -
Viewer
This is a limited scope, the viewer cannot send notifications and they have read-only access to most of the features. This is ideal for your sales team that needs access to data.
Granting or Revoking Account Access
-
To add or remove users head to Website Dashboard > Settings > Manage Users. The Manage Users page shows the Name, Email Address and Role of all the users that have access to your PushAlert account. From this page you can grant or remove access to the account or change roles of the user.
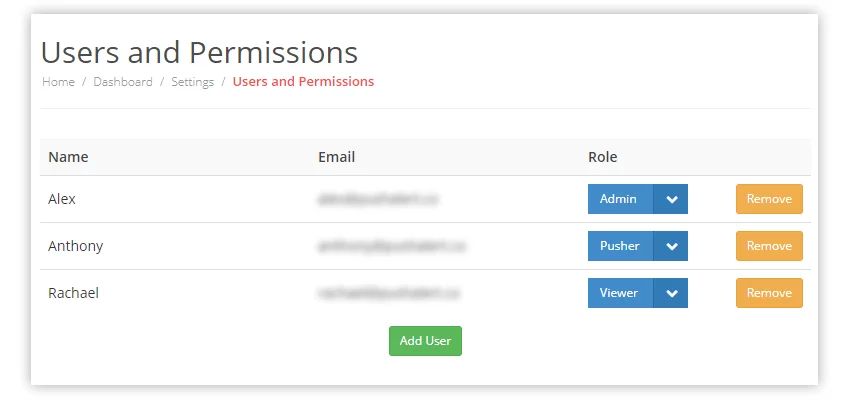
- Inviting a user
-
Removing a user
- Right next to every user on the Manage User page you have the Remove button as well.
- On clicking the Remove button next to a user, you are asked for a confirmation and when done, the user will not have any access to your PushAlert account.
Activity Logs
In order to keep your account secure and the operations done on it transparent. The owner can also see all the activity done by the different users on the account. It also helps in diagnosing any issues that may arise from changes made by different users of the account. You get the time when the activity occurred, the user who triggered the change and the log report of what was done.