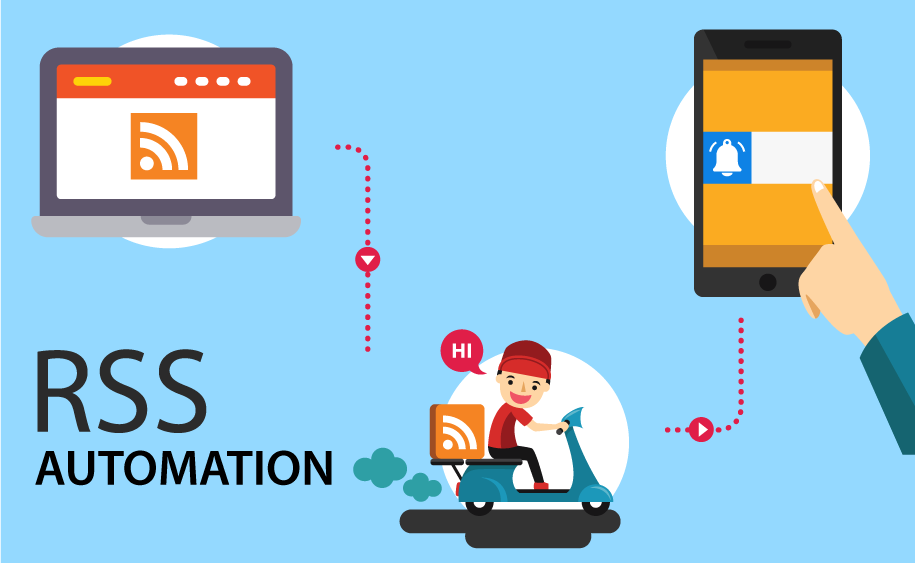
Right from the start, we have viewed Web Push Notifications as a channel to automate content distribution. Social media has been the go to channel for distributing breaking news and new content, but over the last few years our feeds have become so clogged with digital noise, that its becoming harder to separate wheat from chaff. Web Push notifications are an answer to that problem, with super easy subscription and higher visibility.
RSS Newsletter Automation
For publishers, we are now adding automated RSS Newsletter as well as automated push notifications when content is published on their websites. RSS newsletters are a great way to engage with your audience by sending a collection of top posts of the day, similar to email newsletters but delivered via Web Push. With automated newsletters, you can set at which time the newsletter has to be send out and carrying how many posts. The RSS Newsletter is hosted on PushAlert with links to content on your website, so there’s no additional burden on your server. If you have images in your feed, they are also added to the newsletter.
To enable RSS Newsletter automation, please follow these steps:
- Login to your PushAlert Dashboard and you will see a new option for Automation in the Left sidebar. Click on it, and then on RSS Newsletter.
- Click on Add.
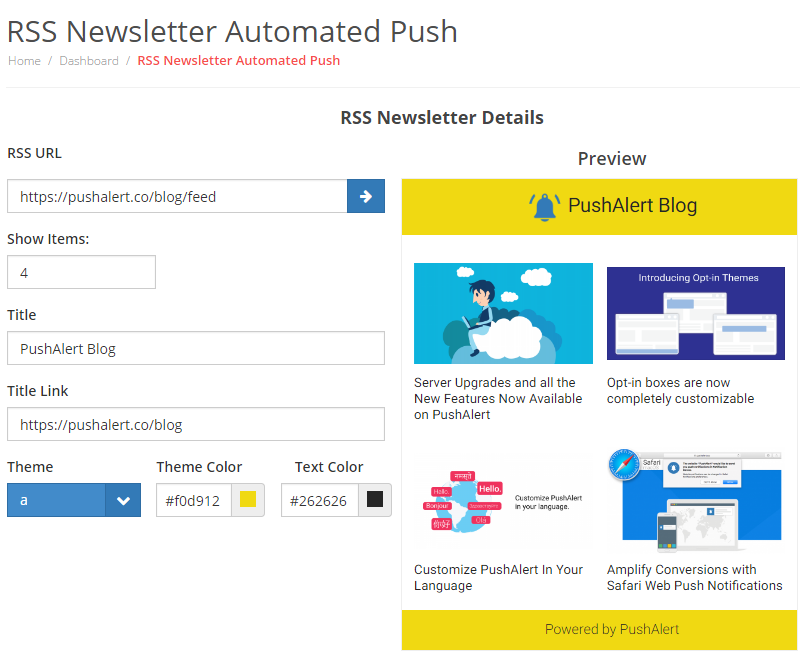
-
Step 1: RSS Newsletter Details
- In the RSS URL field, enter the URL of your RSS feed and then press the arrow icon to fetch.
- Then you can select the number of posts you want to show in the newsletter, default is 6.
- Customize the Title and its link to point to your website.
- Select between two themes, you can see the preview on the right. You can also change the color scheme of the theme as well as text color to make it your own.
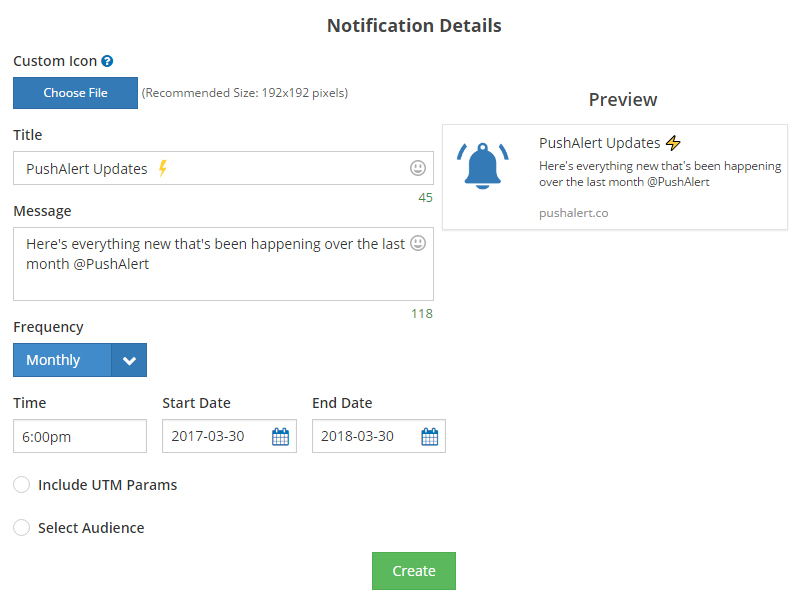
-
Step 2: Notification Details
- You can add a custom icon for the newsletter, and then customize the default title, for eg: Top Stories of the Day
- Then you can also add a message, which goes into a bit more detail, for eg: There’s a lot that happened today in the world of smartphones, click to read the top stories.
- Now, we need to set when the newsletter would be sent out. Select the frequency at which you want the newsletter to go out, you can send it daily, weekly, once in a month or once in a year (say for an anniversary, annual meetings.)
- After that, we need to set the time at which the newsletter would go out, the start date and the end date when you want it to stop. Then hit Create.
- That’t it we have now configured automated RSS Newsletter for your site and you can set it to go out for a select audience as well.
RSS to Push Automation
With RSS to Push, we read your feed every 10 minutes to find the latest post and then send it out to your subscribers. Each time such a notification is scheduled we also send you an email with a preview of the notification, so that you can come to the Dashboard and make any changes before it goes out. This is completely automated, you can just set it once and forget. You can limit the number of posts going out in a day, whether all posts in a given duration should be sent out and the minimum delay between two notifications.
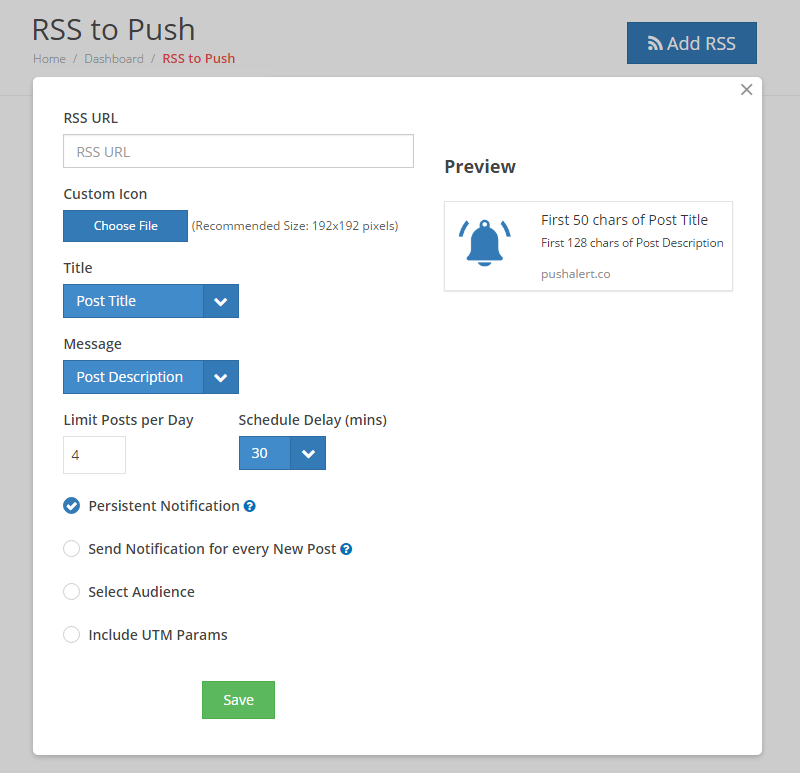
To begin with RSS to Push, you need to complete these steps:
- First enter your RSS Feed URL
- Then choose a custom icon to use for all notifications, you can leave it blank if you want the default icon of your website to be used (uploaded in Website Settings)
- Next, you can configure the Title and Message. You can set a custom title or use the title of the post being sent out, the message can also use the description or title.
- Now, we need to figure out how many notifications should be sent in a day. For news or media publications, we would suggest no more than 4 notifications be sent in a day. But you can change that from here, the delay of minimum 30 minutes between notifications is also recommended.
- By default push notifications on Chrome will remain persistantly visible till they are interacted with, you can also set to auto-disapper after 20 seconds by unclecking “Persistent Notification” box.
- If you want to send a notification for every new post, and not the latest one fetched every ten minutes, you can check “Send Notification for every New Post.” However, we would not recommend this, since your subscribers would get bogged down with the flood of notifications. However, for real time updates you can check this option.
- That’s it, you can also include UTM Parameters to track conversions and then click on Save. We will take care of all notifications in the background. You will also get an email as soon as a notification is scheduled and you can change its content as well as timing from Scheduled section of Send Notification.
We would suggest restraint in sending out multiple notifications throughout the day, and that’s the primary reason we came up with RSS Newsletter. These give your content more exposure and can be combined with RSS-to-Push to keep the user experience better. So instead of sending out notifications on every post, a consolidated newsletter during can do wonders for both user experience as well as engagement.
Note: Some features like notification delay, auto disappear are not available on all plans. Please talk to our support team at support@pushalert.co to see which plan suits your needs.



